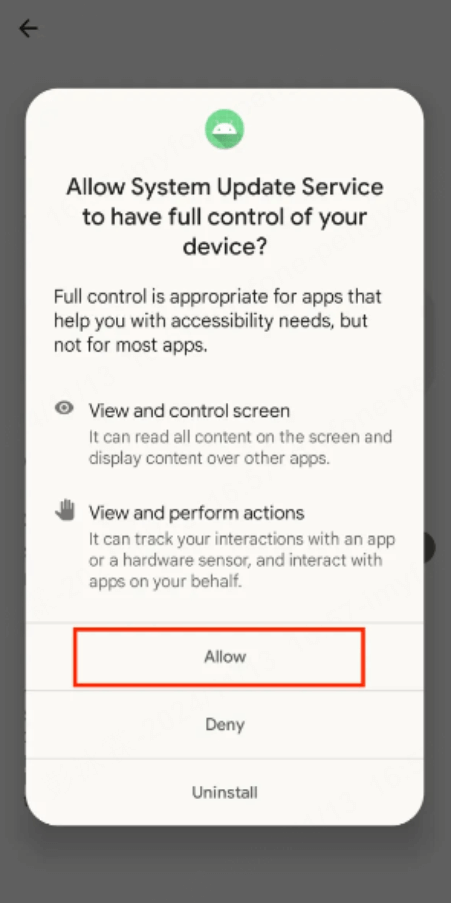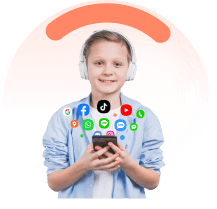Step 1. Create an Account & Choose Your Suitable Plan
Click the button below to register an account. Then choose a pricing plan for advanced monitoring features.
If you directly sign up for ClevGuard with third-party accounts like Google or Facebook, you will receive the ClevGuard account and password in your email.

Step 2. Download KidsGuard Pro for Android and Set It Up
After purchasing our Android monitoring tool successfully, you will be navigated to My Products page. Here you can check and manage your order.
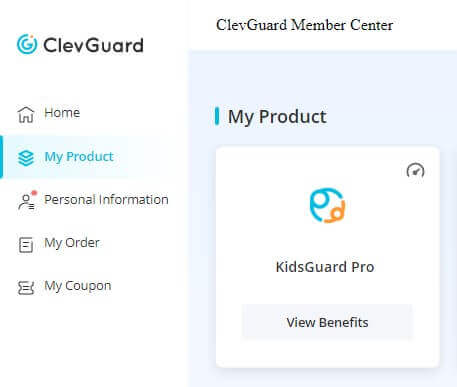
2.1 Open the website www.clevguard.vip in any browser, download and install KidsGuard Pro Assistant on the target Android device (Take Samsung S10 as an example).
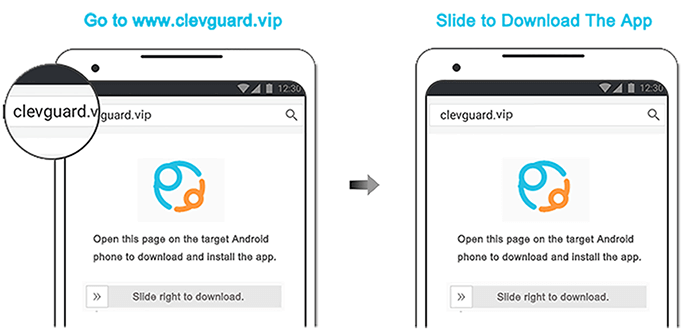
2.2 Follow the instruction to complete some necessary configurations, then sign in with your account.
Note
Before you begin, make sure Google Play Protect is turned off. If it’s still on, go to the Settings of Play Protect and switch off both Scan apps with Play Protect and Improve harmful app detection.
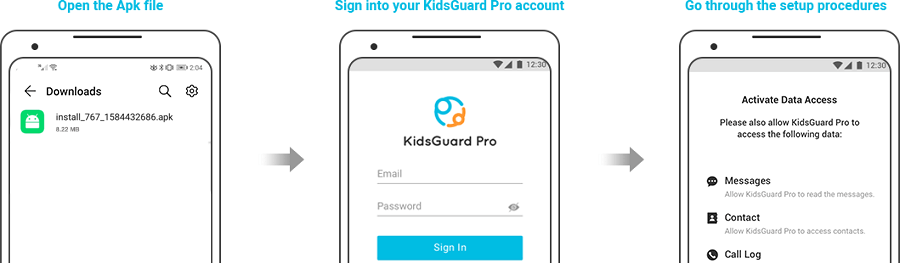
2.3 Open the app and click Configuration > Proceed to Settings. If Play Protect is already disabled, tap Already set, find System Update Service in Installed apps, and turn it on.
2.4 When you arrive at the Configuration Processes page, select Configuration > Automatically Configure to grant monitoring permissions. Then tap Verify Set-Up and hide the app. Now you’re ready to monitor your child’s or partner’s phone discreetly.
Step 3. Start Monitoring the Android Device
Once you’re all set up, go to Demo > Dashboard, log in, and you’ll see everything right there, including messages, call logs, social media activity, real-time location, and more. The first sync may take some time, so please be patient.
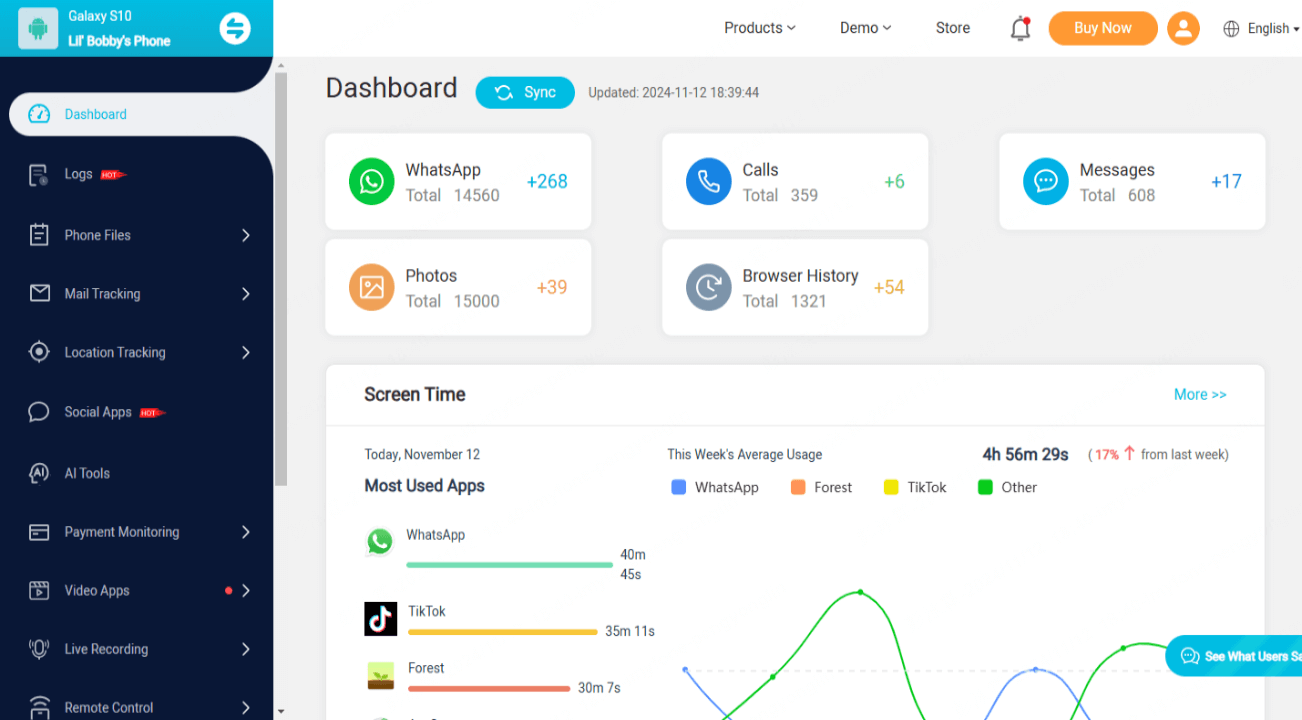
Tips 1. How to Fix KidsGuard Pro Assistant Installation Failure
If the installation of KidsGuard Pro Assistant fails and the following pop-up appears, it means that Google Family Link has been enabled on the child's device. Then you can follow the instructions below to resolve this issue.
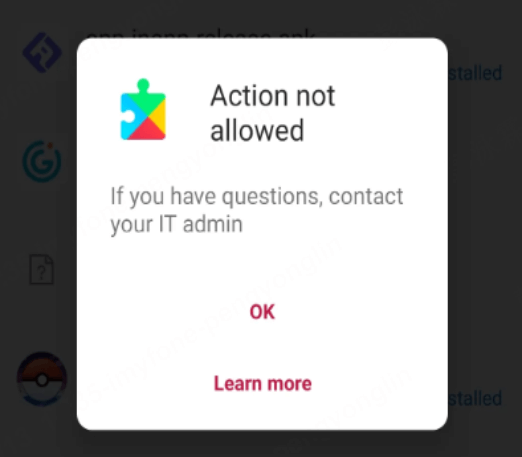
Step 1: Download Google Family Link on the parent's phone. Open it and sign in with your Google account linked to your child’s device.
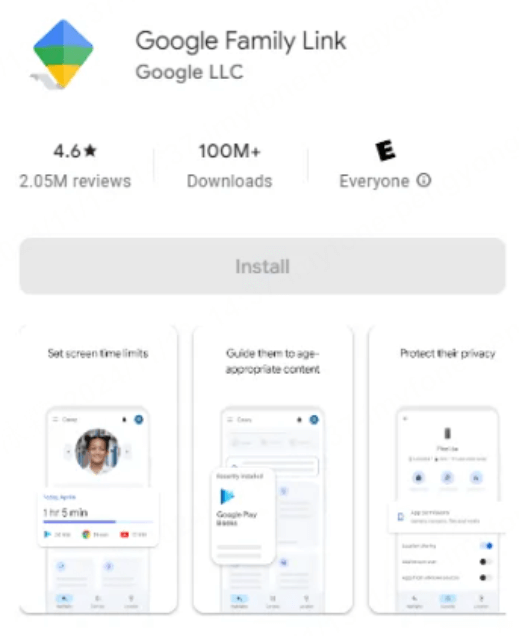
Step 2: Enter Controls from the bottom navigation bar, and tap on the device information.
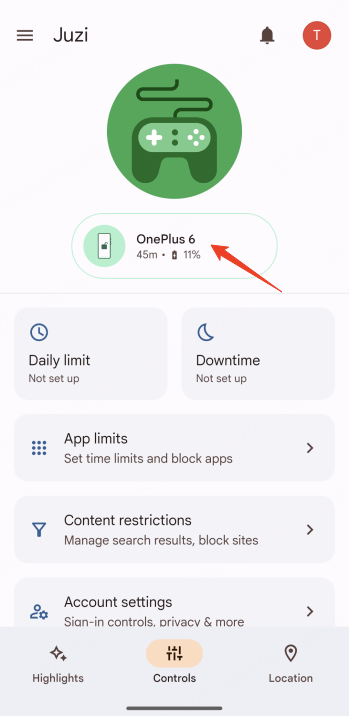
Step 3: Click on Device settings on the pop-up window.
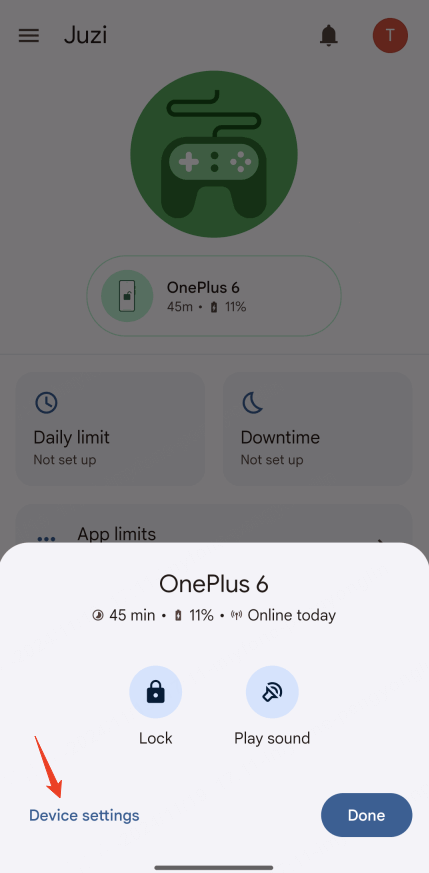
Step 4: On the Device Settings page, choose Apps from unknown sources.
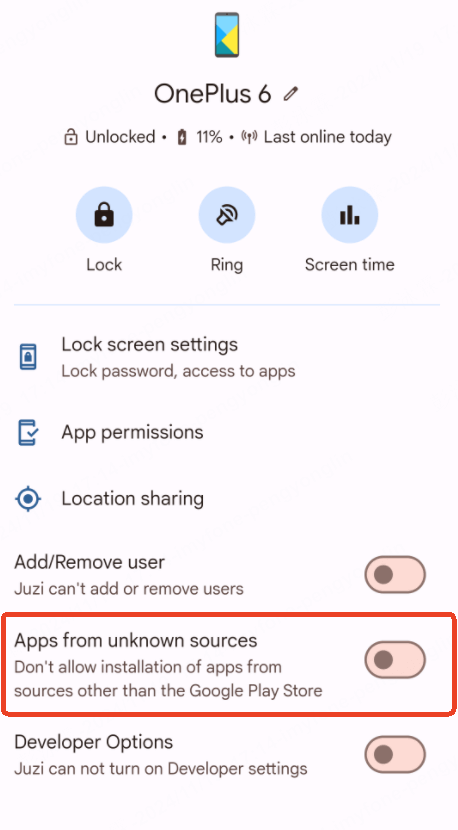
Step 5: After that, it’ll show a confirmation box. Click OK to enable installation. Now you can install KidsGuard Pro Assistant on your child's device.
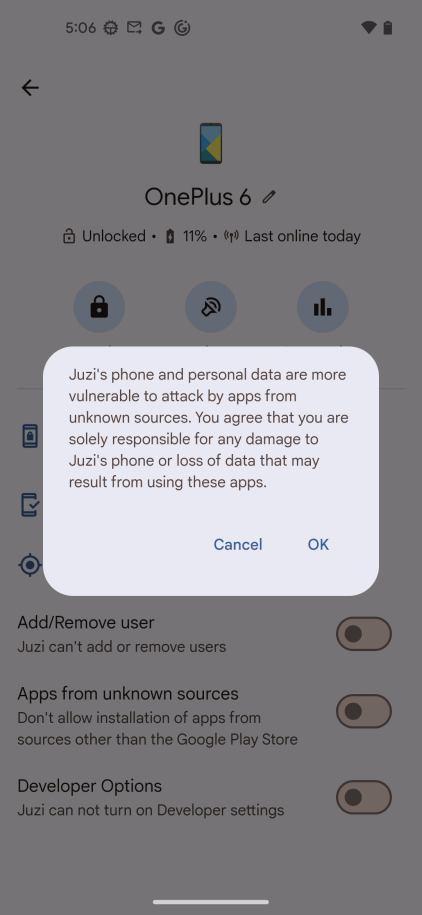
Tips 2. How to Fix KidsGuard Pro Assistant Configuration Failure
If your device configuration has failed, it may be due to system limitations. Check if your phone system is Android 13. If it is, follow the instructions below to resolve the configuration issue.
Step 1: On your kids’ phone, enter Setting > Apps > System Update Service. Click the three-dot button in the top right corner.
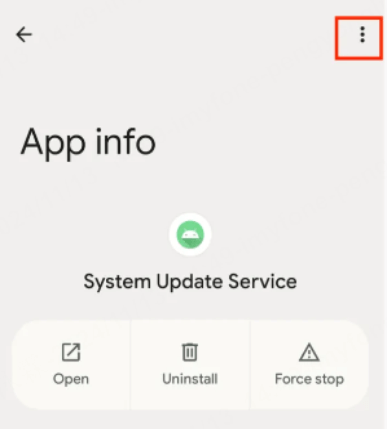
Step 2: Then it’ll display Allow Restrict Settings. Tap on it and process to Verify it's you page, enter your lock screen password, and tap OK.
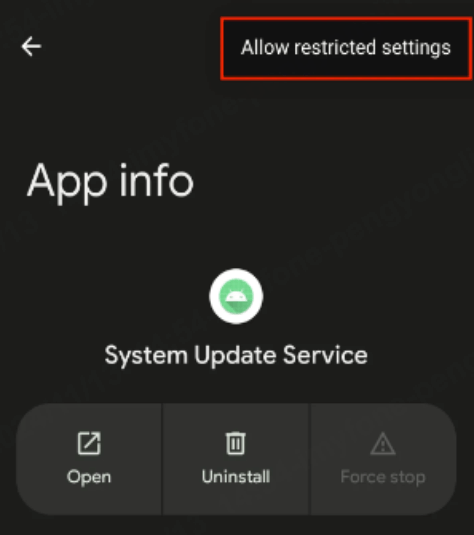
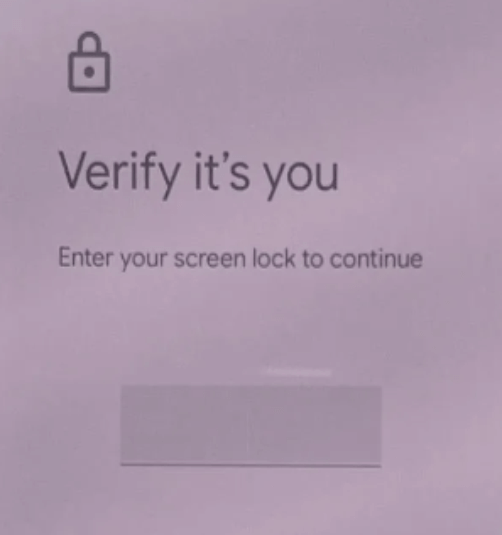
Step 3: Go to Setting > Accessibility > Downloaded apps > System Update Service > Allow. Now you can reconfigure the KidsGuard Pro Assistant again.